How to change default search engine on Microsoft Edge
Microsoft Edge comes with Bing as the default search engine, but even though Microsoft'south engine provides a great search experience, it'south not for anybody.
If you are moving from Chrome, and you want to proceed using Google as your default engine, or you prefer something dissimilar (such every bit DuckDuckGo, Yahoo, Ask, etc.), Microsoft Edge includes an option to set another search engine. The only caveat is to know where to find the option since it is cached deep inside the settings.
In this Windows 10 guide, we volition walk you through the steps to alter the default search engine on Microsoft Edge for Windows and other platforms.
- How to change default search engine on Microsoft Edge
- How to set custom search engine on Microsoft Edge
How to modify default search engine on Microsoft Edge
To modify the default search engine on Microsoft Edge, use these steps:
- Open Microsoft Edge.
- Click the Settings and more (three-dotted) push from the tiptop-correct corner.
-
Click the Settings selection.
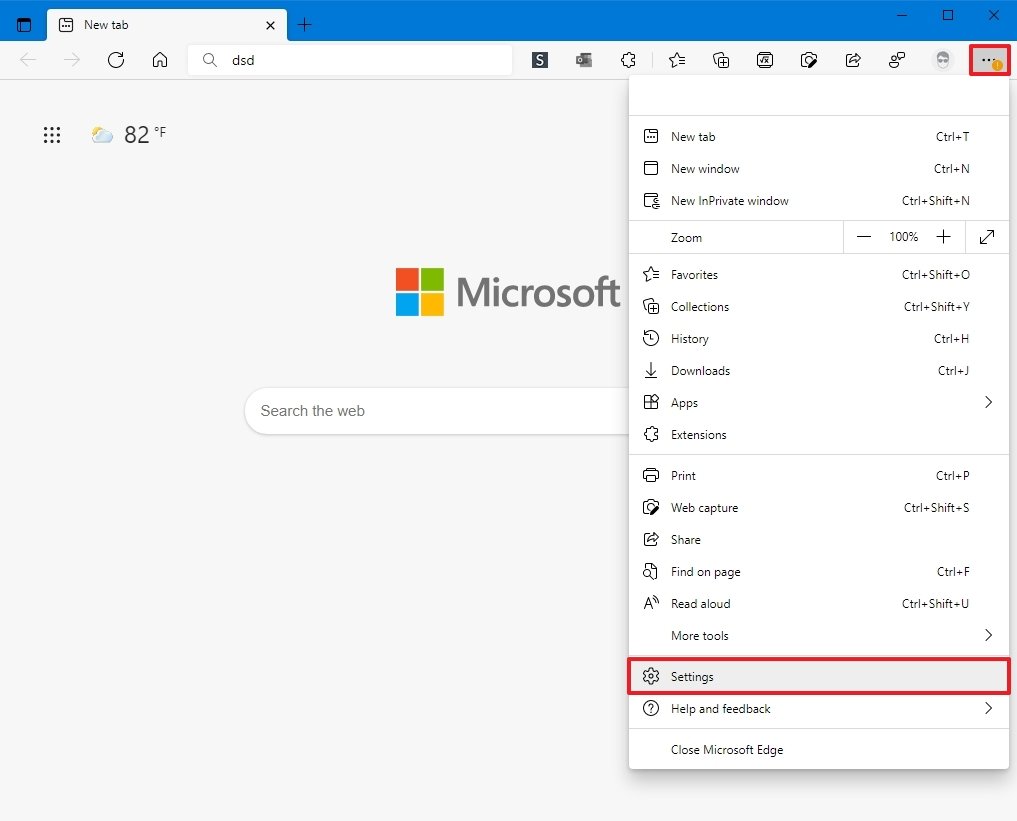 Source: Windows Central
Source: Windows Central - Click on Privacy, search, and services.
-
Under the "Services" department, click the Address bar and search setting.
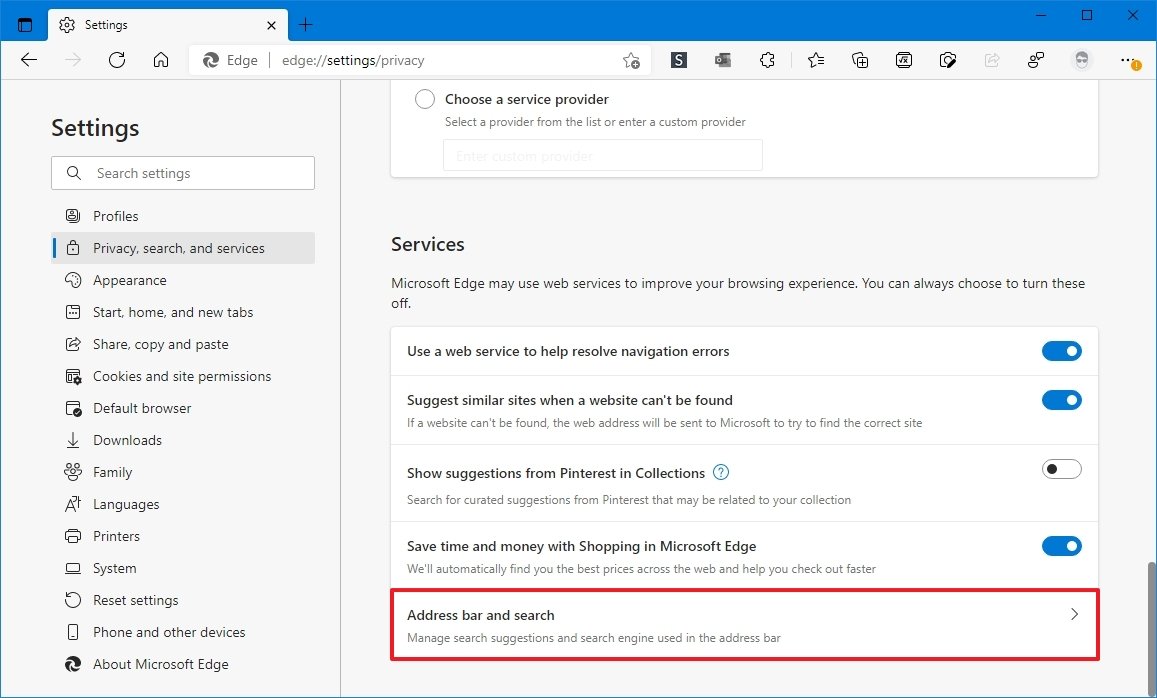 Source: Windows Central
Source: Windows Central -
Use the "Search engine used in the address bar" drop-downwards carte du jour and select the new default search engine — for case, DuckDuckGo, Google, Yahoo!, or Bing (default).
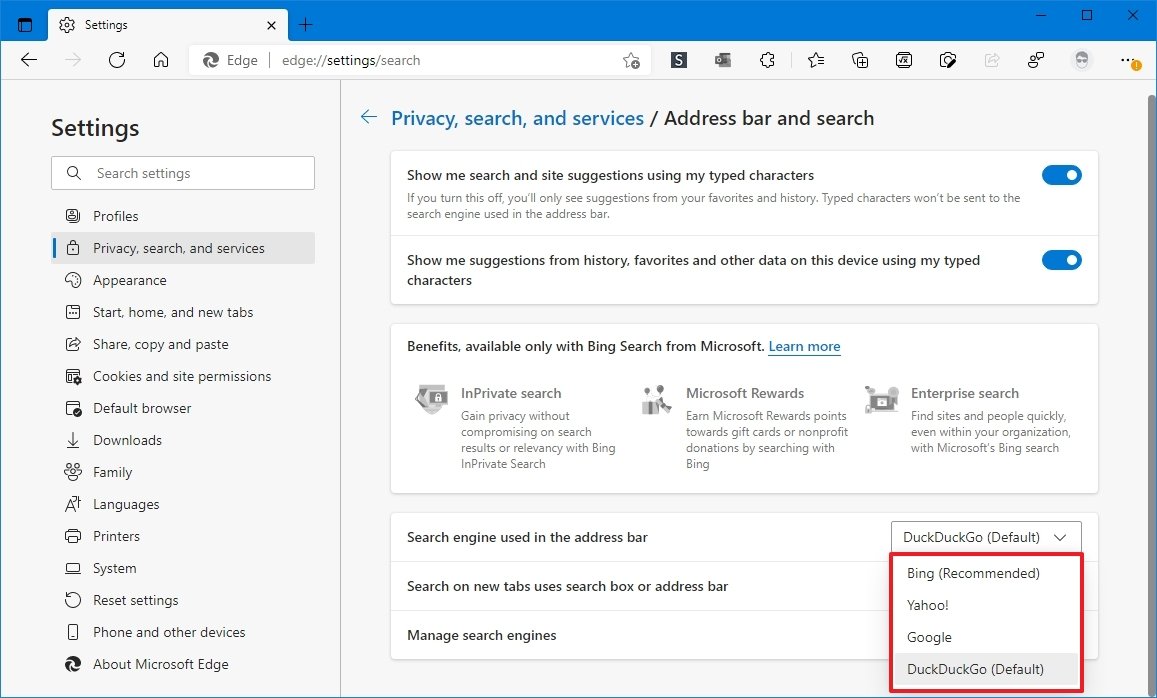 Source: Windows Key
Source: Windows Key -
(Optional) Utilise the "Search on new tabs uses search box or address bar" drib-down carte and select:
- Address bar — when typing a query in the search box, the search will motion to the accost bar.
- Search box — when typing a query in the search box, the search will continue from the search box.
Once you consummate the steps, you lot should be able to open a new tab and search from the accost bar with the new default search engine.
How to set custom search engine on Microsoft Edge
If you prefer a different search engine on Edge, you'd need to add it manually with these steps:
- Open up Microsoft Edge.
- Click the Settings and more (three-dotted) push from the top-right corner.
-
Click the Settings choice.
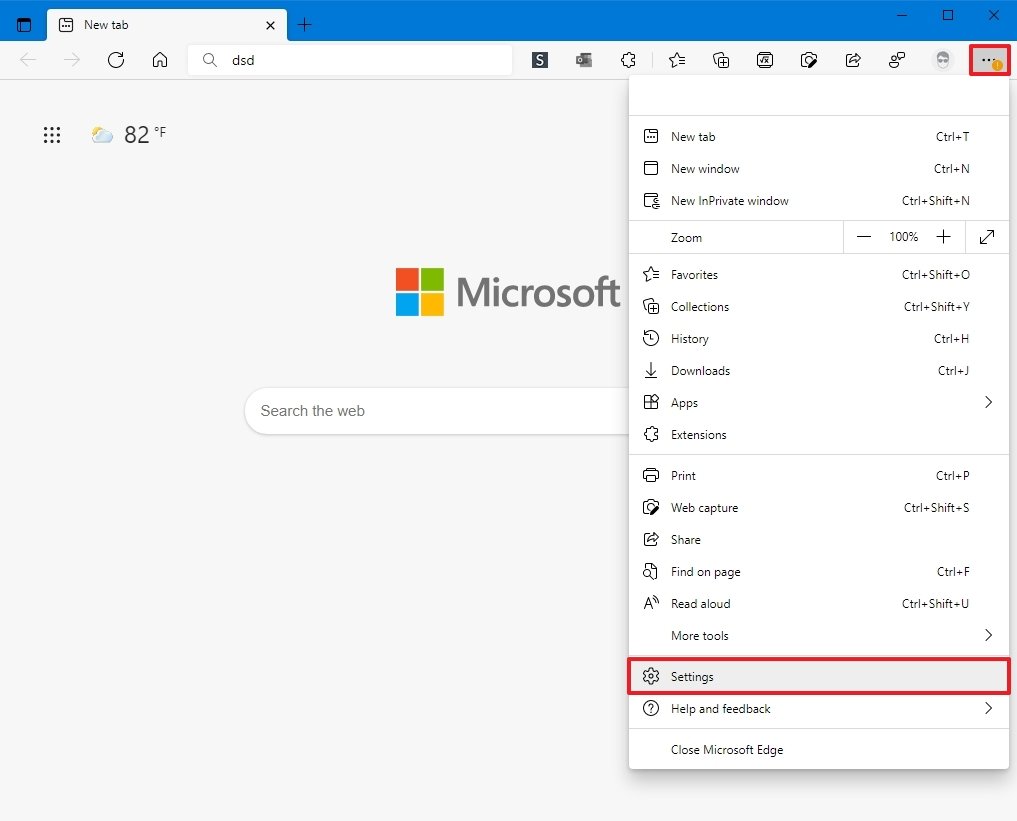 Source: Windows Central
Source: Windows Central - Click on Privacy, search, and services.
-
Nether the "Services" section, click the Address bar and search setting.
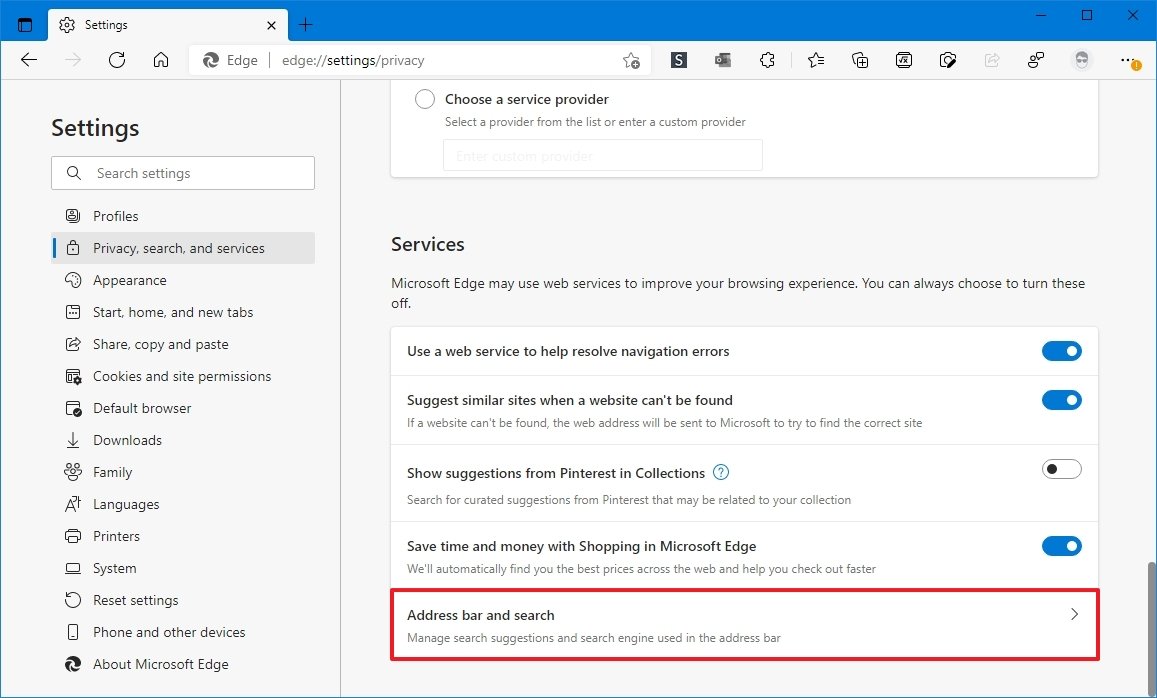 Source: Windows Cardinal
Source: Windows Cardinal -
Click the Manage search engines option.
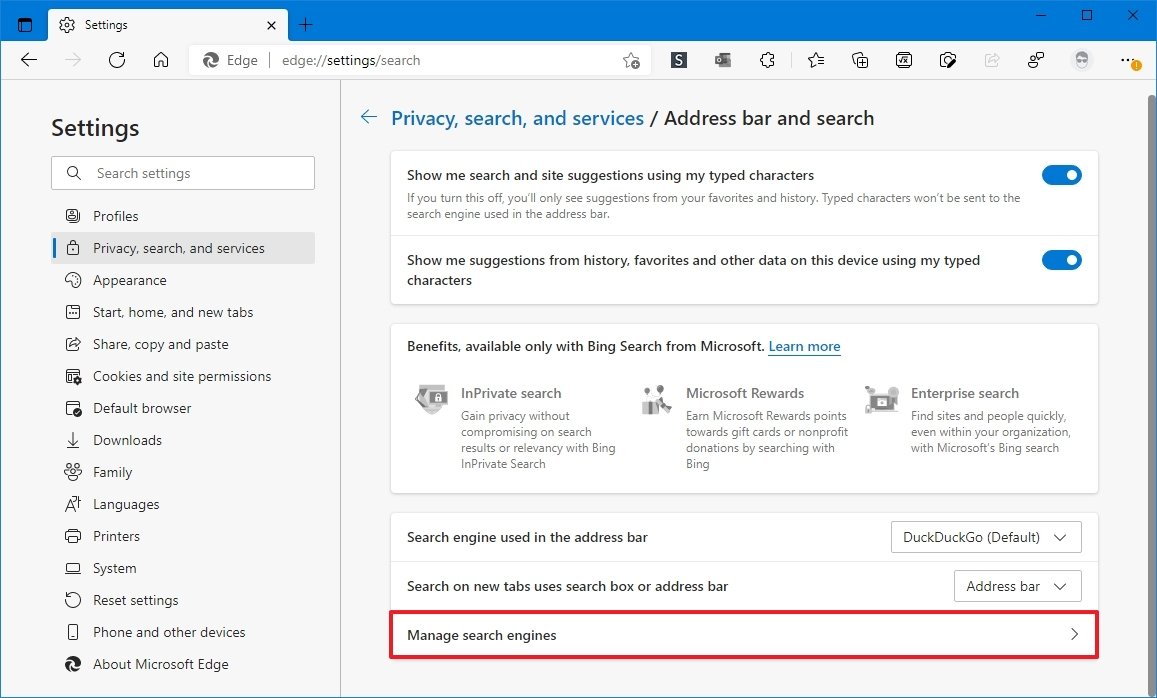 Source: Windows Central
Source: Windows Central Quick tip: While on this page, if you take search engines y'all do not use, you lot can always click the push button on the right and select the Remove option to delete them.
- Click the Add button from the top-right corner.
- Specify a descriptive name for the option — for example, DuckDuckGo.
- Specify any keyword to comply with the requirement — for example, DuckDuckGo.
-
Specify the exact search engine string — for example, to make DuckDuckGo the new default the cord should look like this:
https://duckduckgo.com/?q=%sorhttp://google.com/search?q=%sto apply Google.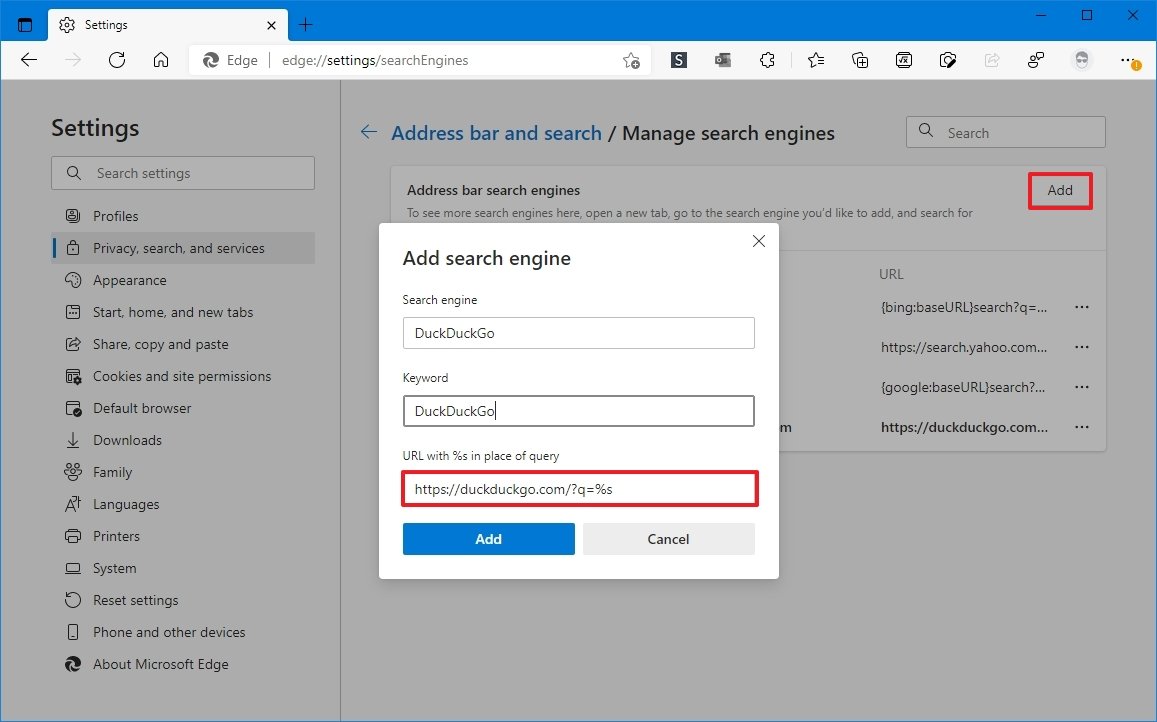 Source: Windows Central
Source: Windows Central - Click the Add button.
-
Click the search engine three-dotted button and select the Brand default selection.
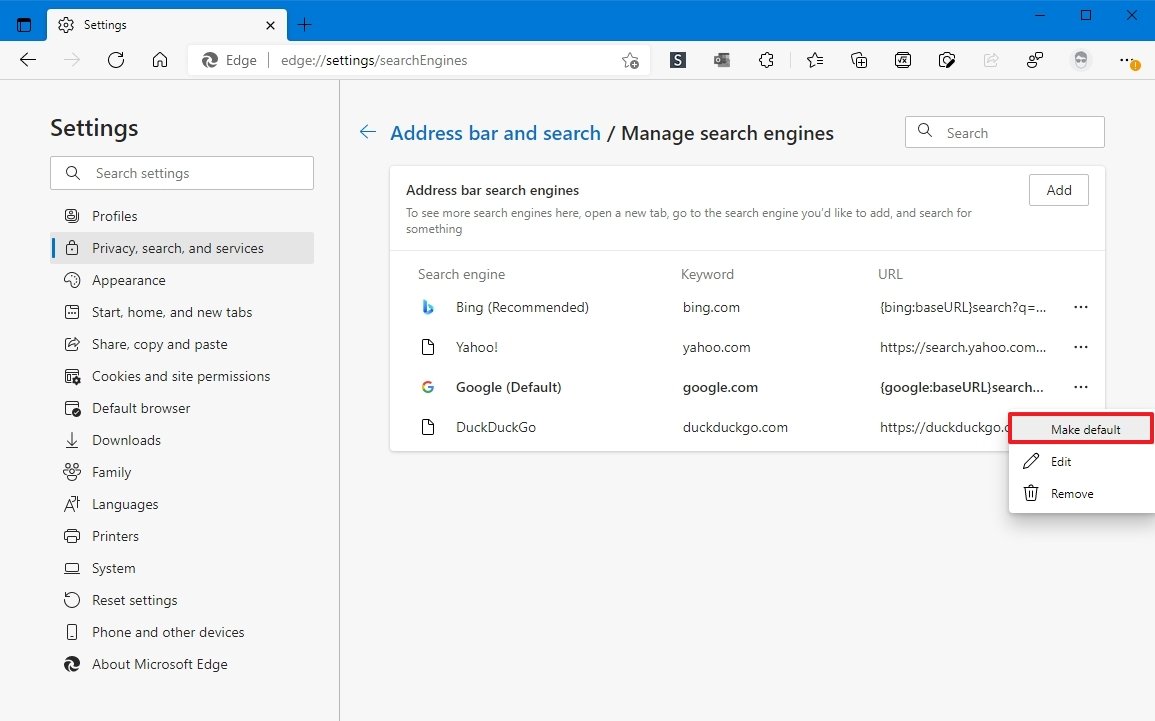 Source: Windows Central
Source: Windows Central
Subsequently you complete the steps, equally you enter a new query in the address bar, the search should happen with the new engine you have configured. The new option should also announced in the "Search engine used in the address bar" drop-down menu in the "Address bar" settings page.
Nosotros're focusing this guide on Windows 10, but these instructions should too work on the previous version of Windows, Windows 11, and other supported platforms similar macOS.
More Windows resources
For more helpful manufactures, coverage, and answers to mutual questions well-nigh Windows ten and Windows 11, visit the post-obit resource:
- Windows 10 on Windows Fundamental — All you need to know
- Windows 10 help, tips, and tricks
- Windows 11 on Windows Primal — All you demand to know
- Windows xi help, tips, and tricks
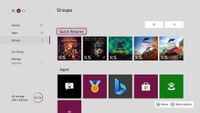
Xbox Insiders Update
This huge Xbox 'Quick Resume' update will requite gamers more control
Microsoft is adding a new feature to Xbox consoles, allowing you to permanently store up to two games in a Quick Resume state at all times. The feature is heading out first to Xbox Insiders in the Alpha testing ring earlier hitting the general public.
Source: https://www.windowscentral.com/how-change-default-search-engine-new-microsoft-edge
Posted by: frazieroffily.blogspot.com








0 Response to "How to change default search engine on Microsoft Edge"
Post a Comment